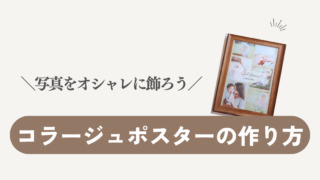自分だけのラッピングタグを作ろう!

こんにちは!サーラです♪
プチギフトをグッとオシャレにしてくれる「ラッピングタグ」。
とても素敵だけど、いざ探してみると気に入ったデザインがなかったり…といった経験はありませんか?
そんな願いを簡単に叶える方法を、ついに見つけました!
超簡単!Canvaを使った「ラッピングタグの作り方」をご紹介いたします。
Canvaとは?
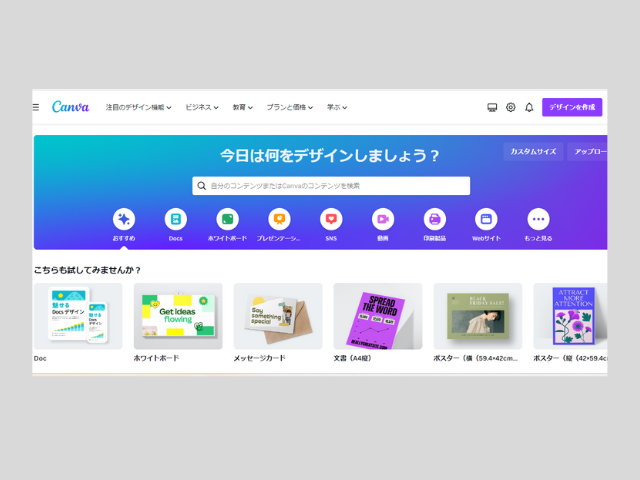
今回使う「Canva」とは、無料のオンライングラフィックツールのこと。
- 61万点を超えるテンプレート
- 100万点以上の写真素材
- おしゃれなフォント
などが豊富に揃い、ポストカードやチラシなど、目的に応じて幅広いアイテムをデザインすることができるんです♡
Canvaを使えば、パソコンとプリンター・お好みの紙だけで、オシャレなラッピングタグをサクッと作れちゃいますよ♪
Canvaで「ラッピングタグ」を作る方法

それでは早速、ラッピングタグの作り方を解説していきます。
①アカウントを作る
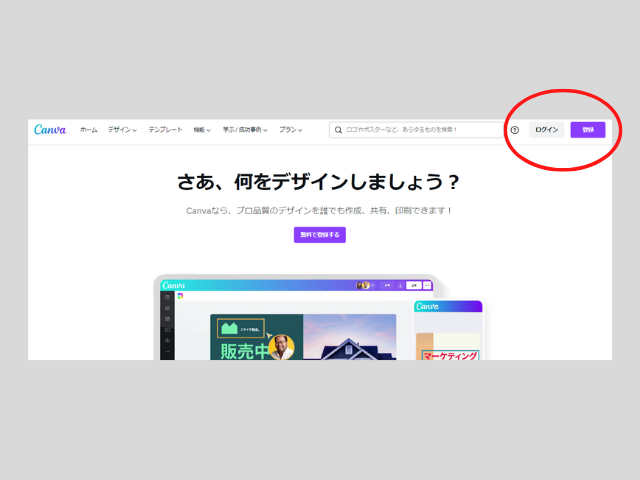
まずはCanvaのトップページにアクセスして、右上の登録ボタンからアカウントをつくります。
Canvaのプランには、無料版とCanva Proという制限なしの有料版があります。
無料版でも豊富な機能が揃いますが、Canva Proも30日間無料でお試しできるので、好きな方を選べばOKです!
②「gift tags」と検索する
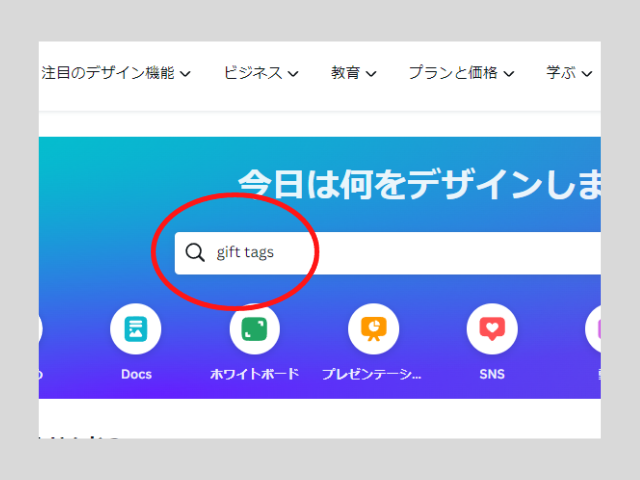
検索窓から、「gift tags」と検索してみましょう。
Canvaでは豊富なテンプレートが用意されており、タグの種類もたくさんあります!
③フィルターで「無料版」に絞り込み
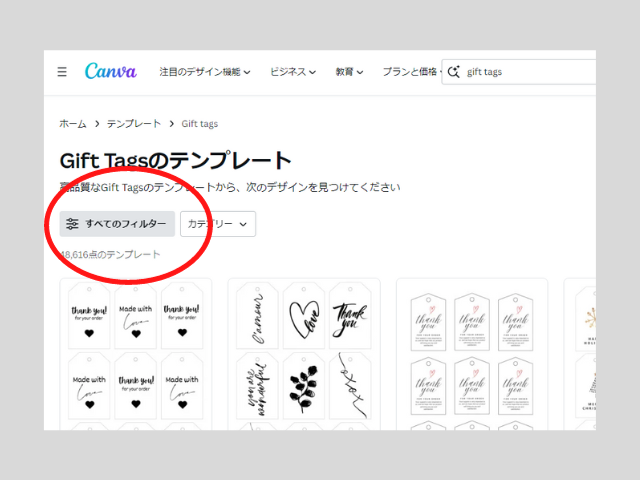
ギフトタグのテンプレート一覧が出てきました。
今回は、課金なしで使える「無料版」に絞り込んでみます。
まずは「すべてのフィルター」をクリック。
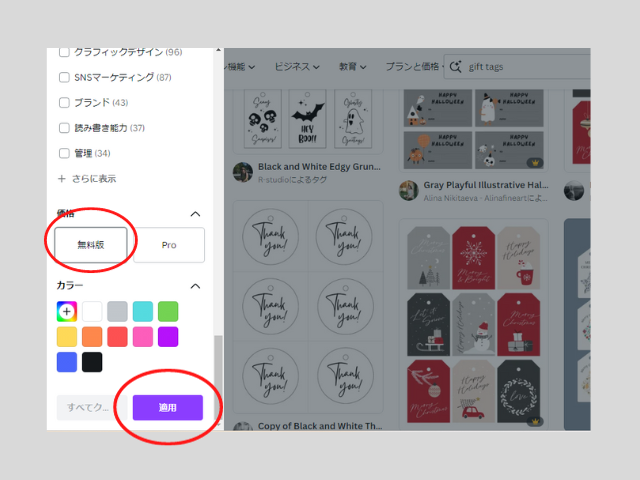
「無料版」をチェックしてから、「適用」をクリック。
こうすることで、無料で使えるテンプレートだけに絞ることができます。
④好きなテンプレートを選ぶ
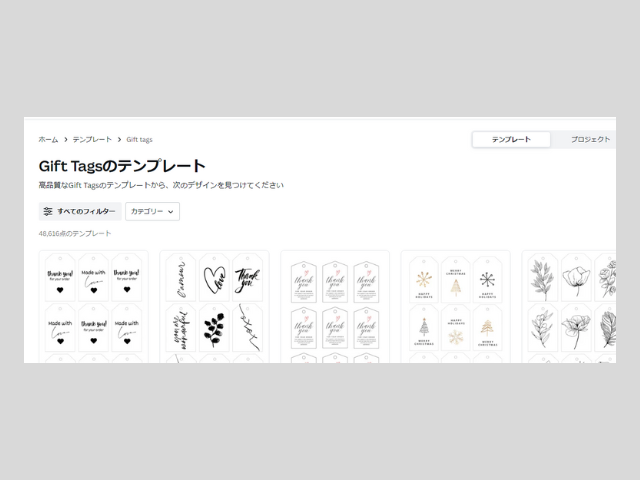
一覧の中から、お好みのテンプレートを選びましょう。
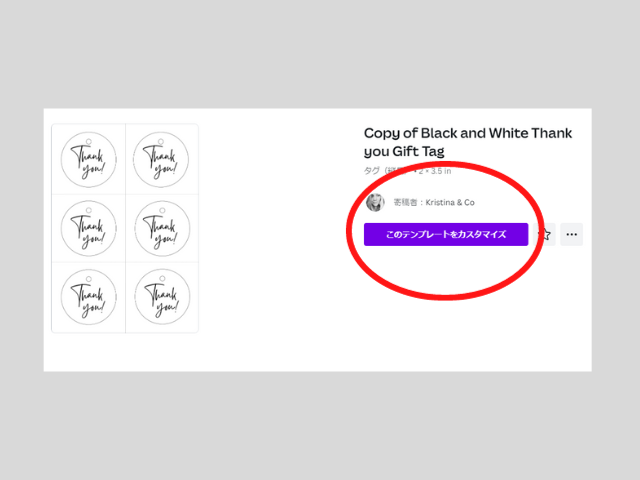
今回は、こちらの丸いタグを使って作成してみます。
「このテンプレートをカスタマイズ」をクリックしましょう。
⑤テンプレートをカスタマイズする
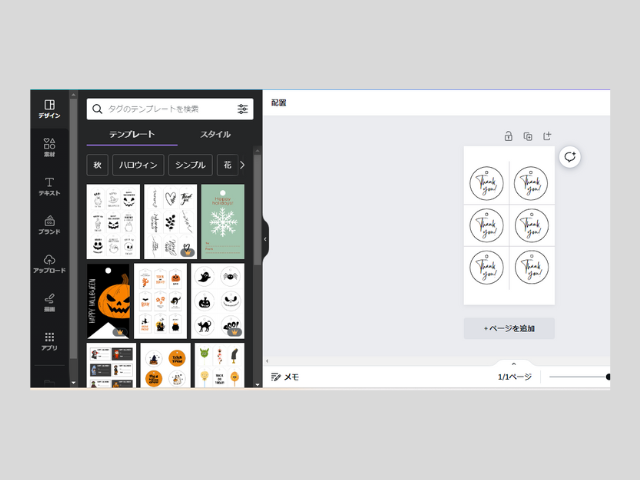
クリックすると、カスタマイズ画面に切り替わりました。
もちろんこのまま保存・印刷して使ってもOKですが、今回は少しカスタマイズしてみます。
文字を変更する
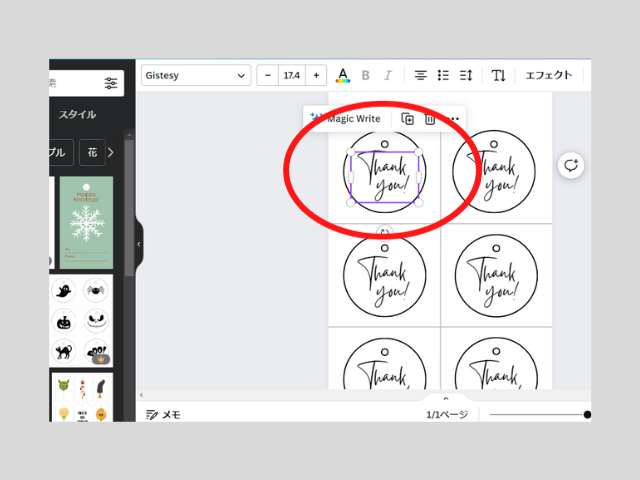
この丸いタグは全て「Thank You」のロゴが入っているので、左の列を「For You」に変更します。
「Thank You」の文字をクリックし、「For You」に書き変えましょう。
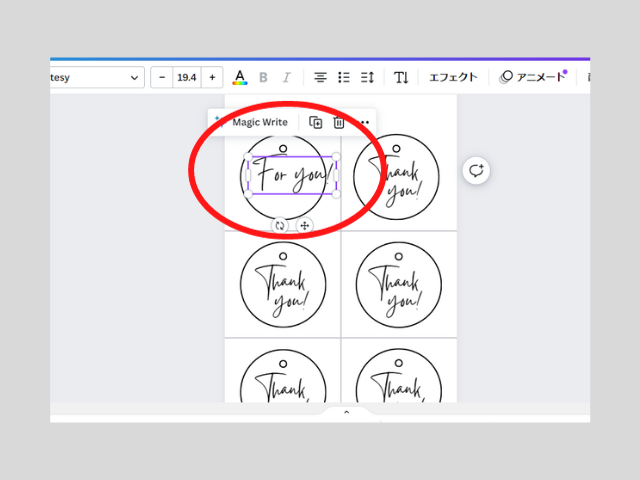
文字の変更ができました。
文字の位置を調整する
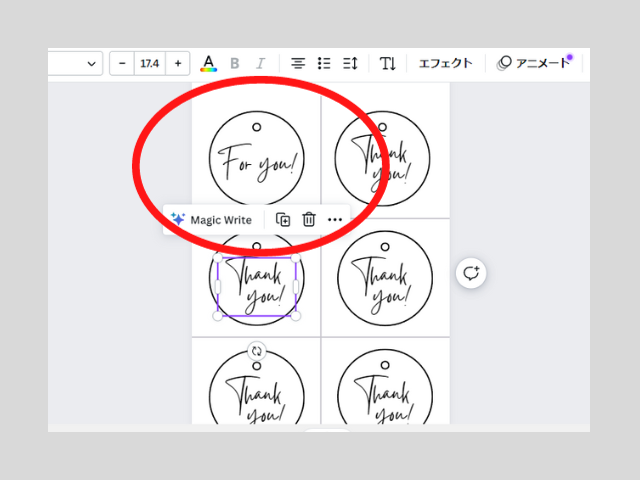
このままだと少しずれていたので、クリック&ドラッグで中心に調整します。
⑥コピペを繰り返す
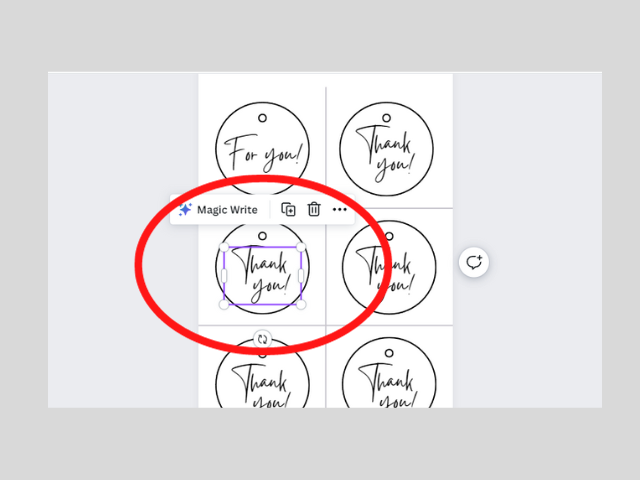
下の2つも変更します。
まずは元の文字をクリックし、ゴミ箱マークで削除。
「For You」をクリック・コピー、下の2つにコピペして、位置の調整をしましょう。
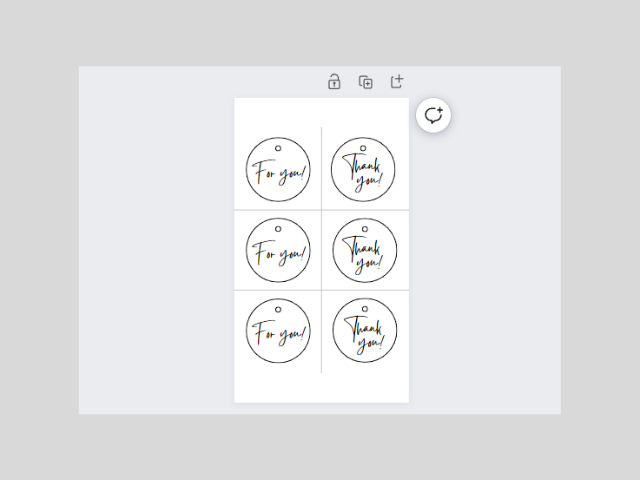
このように、左の列全てが「For You」に変更されました。
⑦ダウンロードして印刷する
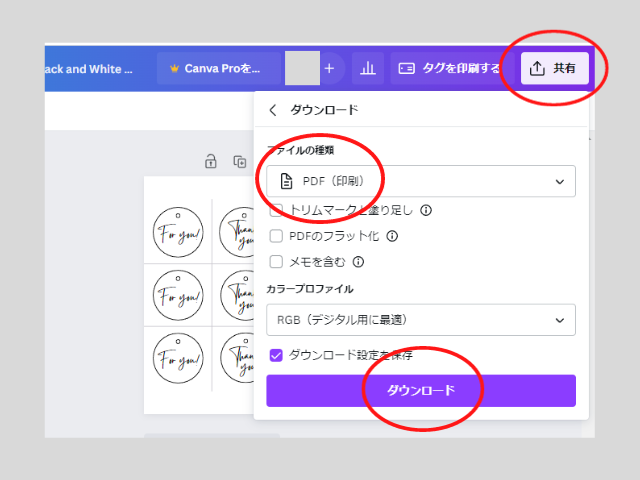
右上にある「共有」をクリックし、「ダウンロード」からファイルの種類を「PDF」に変更します。
最後にダウンロードをクリックすれば、PCに保存ができました。
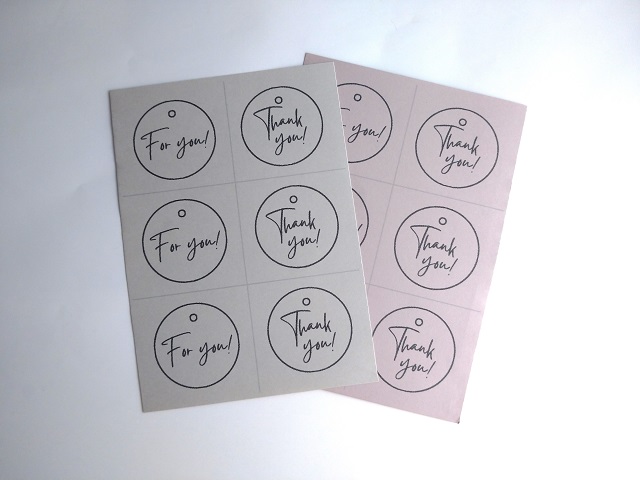
タグを使ったアレンジ例

今回は、ダイソーの「くすみカラー色画用紙」にプリント。
スモーキーな色味のタグに仕上がりました!
ドライフラワーやキャンディのおすそ分けも、タグの効果でオシャレに仕上がりますね♡
まとめ

今回は「Canvaを使ったラッピングタグの作り方」をご紹介しました。
Canvaのテンプレートを使えば、一見難しそうなタグも簡単に作ることができます。
文字やフォント、カラーにより雰囲気も変わるので、お好みのカスタマイズを楽しんでみてくださいね♡
作成はこちらから》Canva