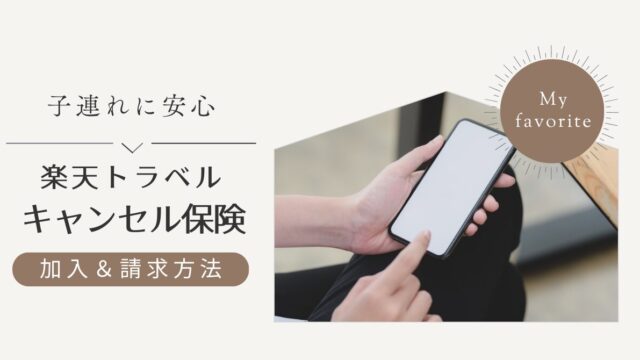オシャレな年賀状を作ろう!

こんにちは!サーラです♪
子どもや家族の写真を入れた年賀状を、無料で簡単に作れたらいいな、と思いませんか?
そんな時は「Canva」がおすすめ!
無料で使える、オンラインのグラフィックデザインツール。
- 61万点を超えるテンプレート
- 100万点以上の写真素材
- おしゃれなフォント
などが豊富に揃い、ポストカードやチラシなど、目的に応じて幅広いアイテムをデザインすることができます。
実は年賀状のテンプレートも沢山あって、簡単にオシャレなデザインを作成できちゃうんですよね♪
Canvaを使った「写真年賀状」の作り方をご紹介いたします!
Canvaで写真年賀状を作る方法

それでは早速、写真入りの年賀状を作っていきましょう。
①アカウントを作る
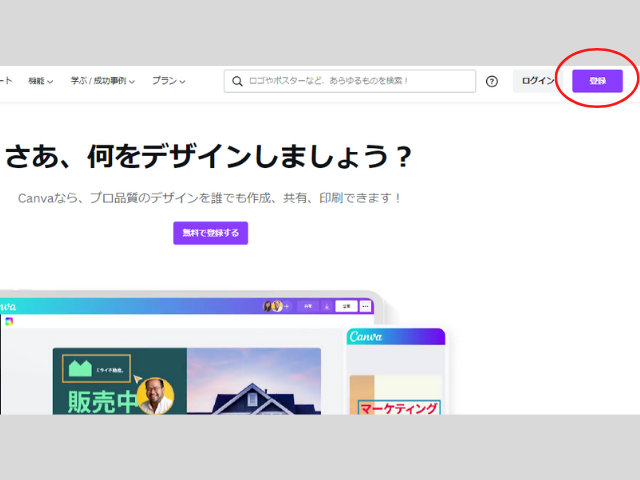
まずはCanvaのトップページにアクセスして、右上の登録ボタンからアカウントをつくります。
Canvaのプランには、無料版とCanva Proという制限なしの有料版があります。
無料版でも豊富な機能が揃いますが、Canva Proも30日間無料でお試しできるので、好きな方を選べばOKです!
②はがきサイズを設定する
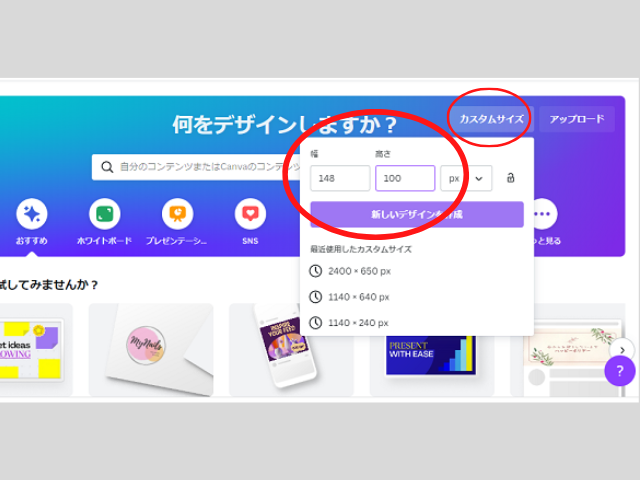
「カスタムサイズ」をクリックし、官製はがきのサイズを設定していきます。
ヨコ向き…「幅148・高さ100」
タテ向き…「幅100・高さ148」
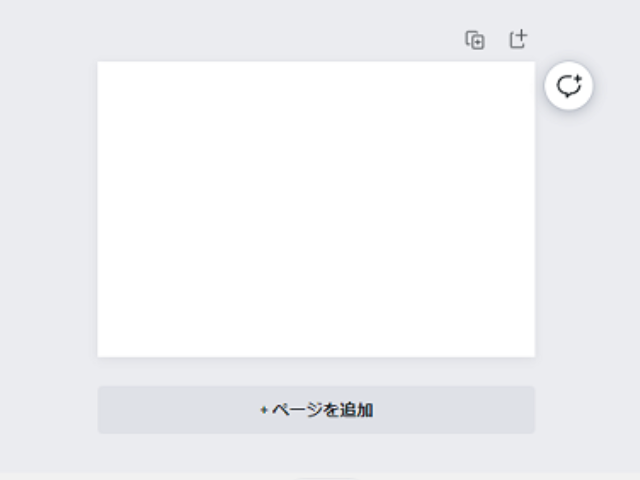
こんな感じで、空白のキャンバスができました。
③年賀状のテンプレート選ぶ
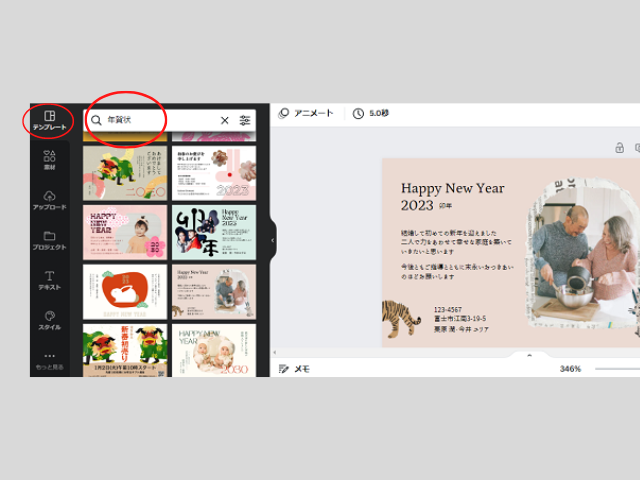
![]() 「テンプレート」をクリックし、検索ボックスに「年賀状」と入力すると、色々なテンプレートが出てきます。
「テンプレート」をクリックし、検索ボックスに「年賀状」と入力すると、色々なテンプレートが出てきます。
お好みのもの選んでクリックし、キャンバスに反映させましょう。
④写真をアップロードする
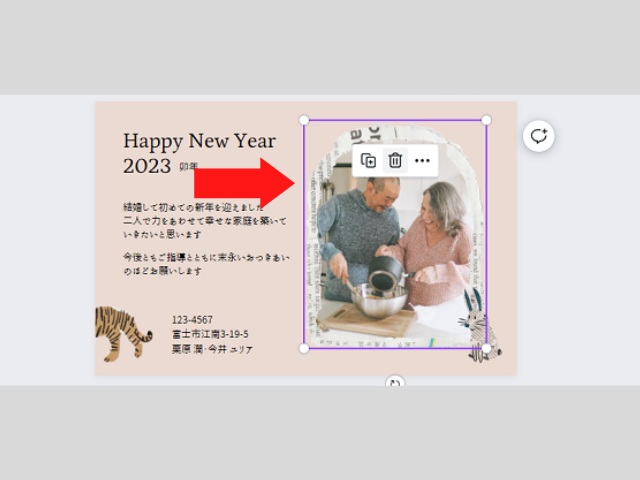
テンプレートには見本の写真が入っているので、クリックして削除します。

写真部分がなくなりました!
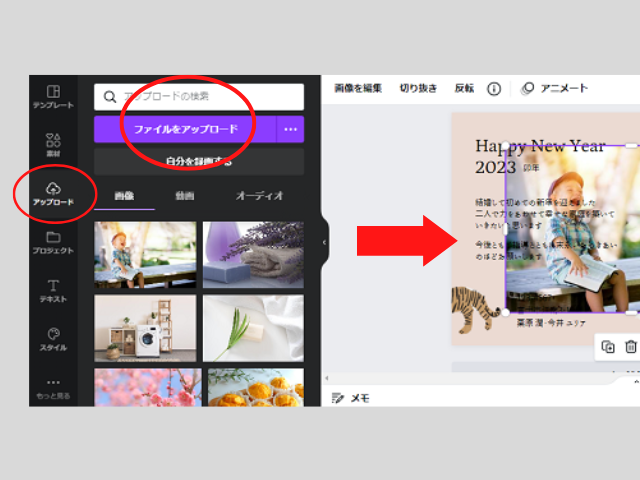
「アップロード」をクリックし「ファイルのアップロード」から、使いたい写真をアップロードします。
アップロードされた写真をクリックすると、キャンバスに反映されます。
⑤写真の位置・サイズを調整する
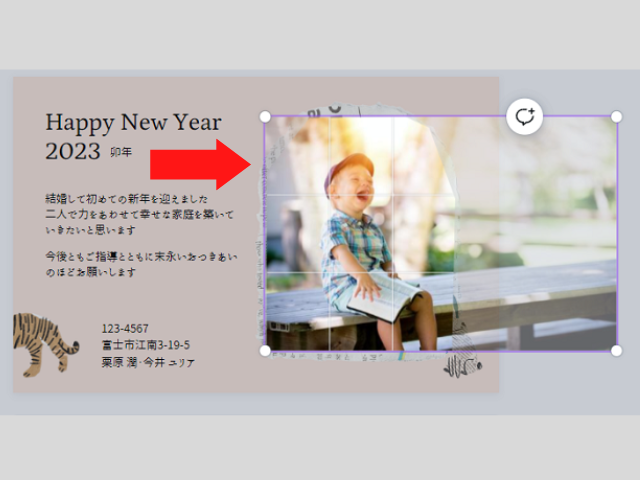
写真をダブルクリックすると、位置やサイズ・角度を調整できます。
お好みのレイアウトになるよう、変更しましょう。

こんな風に調整ができました!
⑥文章を変更する
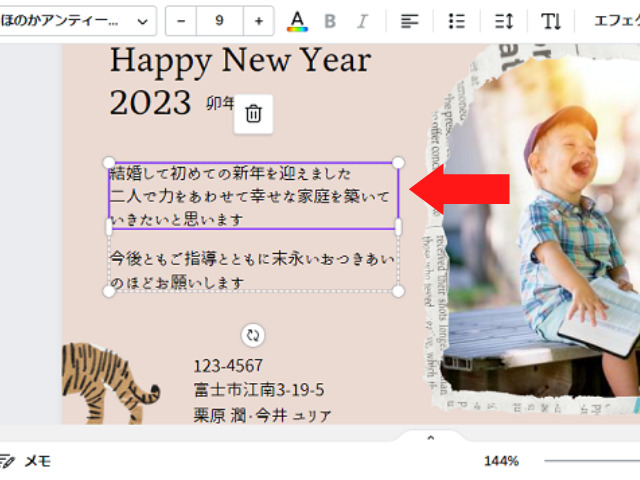
テンプレートに入っている文章をクリックし、お好みの文章に書き換えます。
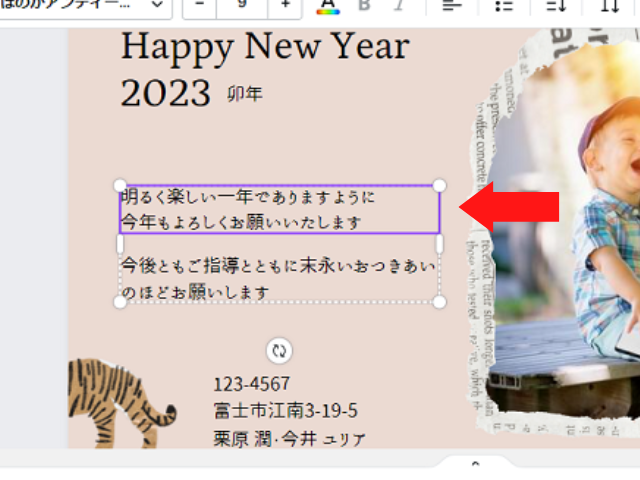
上記のように変更しました!
不要な文章は削除しておきましょう。
⑦住所と氏名を変更する
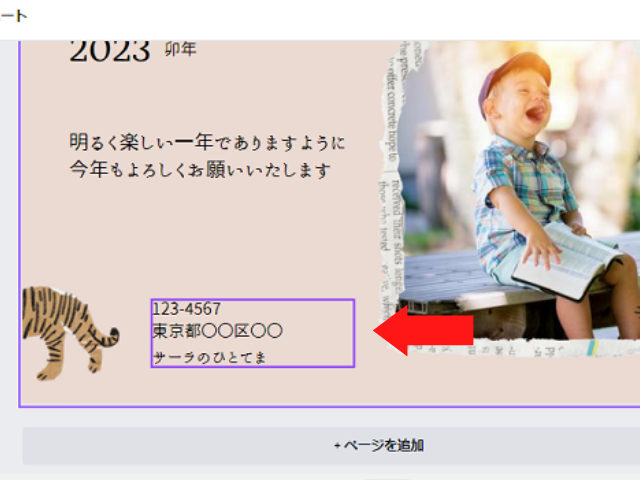
同じように、住所・氏名も書き換えます。
⑧フォントを変更する
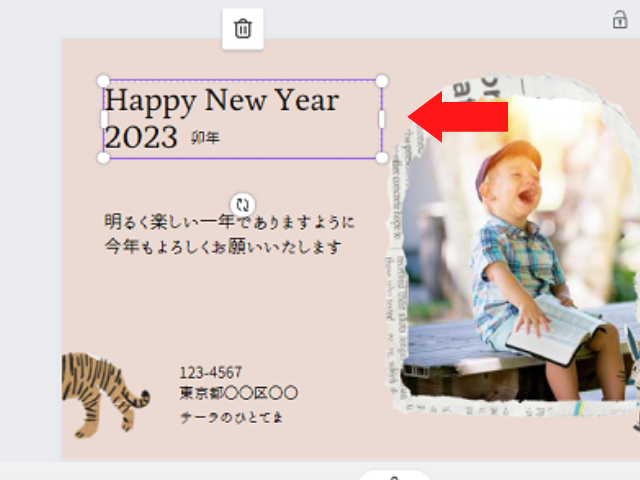
次にフォントを変更してみます。
変更したい場所をクリックしてください。
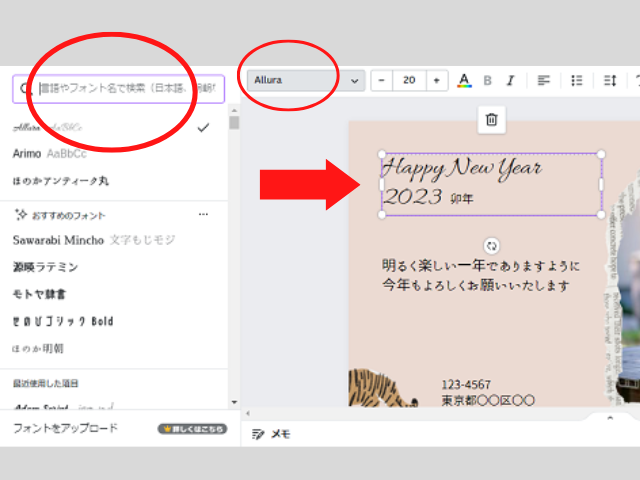
上に現在のフォントが表示されているので、そちらをクリックします。
左側にフォントの選択肢が出てきますので、お好みのものを選びましょう。
⑨好きな素材をプラス
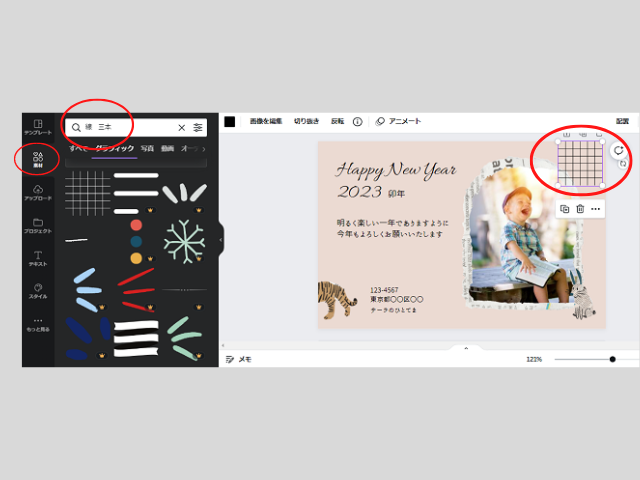
テンプレートのままでも素敵ですが、今回は素材を追加してみます。
左側の「素材」をクリックし、検索ボックスで欲しい素材を検索してみましょう。
「うさぎ」や「ハート」「星」「枠」など、豊富な素材から選ぶことができます。

選んだ素材をクリックすると反映されるので、好きな位置・サイズに調整して、完成です!
⑩ダウンロードして印刷する
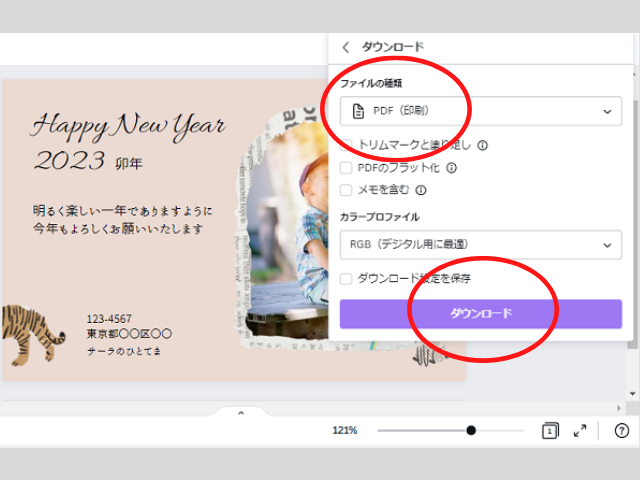
右上にある「共有」をクリックし、「ダウンロード」からファイルの種類を「PDF」に変更します。
最後にダウンロードをクリックすれば、PCに保存ができました。
タテバージョンも作ってみた

同じ要領で、タテ型の年賀状も作ってみました。
タテ・ヨコ共に可愛いテンプレートがあるので、お好きなデザインを探してみてくださいね!
まとめ

今回は「Canvaを使った写真年賀状の作り方」をご紹介しました。
Canvaを使えば、オシャレな年賀状を簡単に作ることができます。
無限のアレンジが広がるので、ぜひ楽しみながら作成してみてくださいね♪